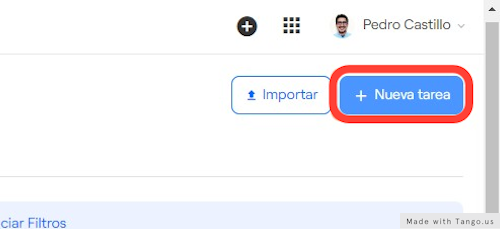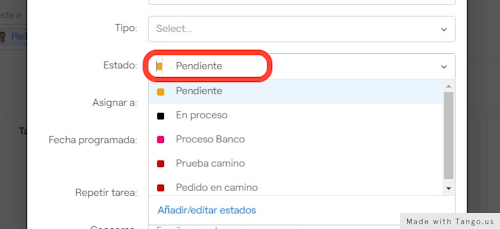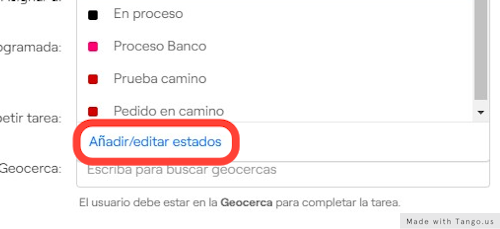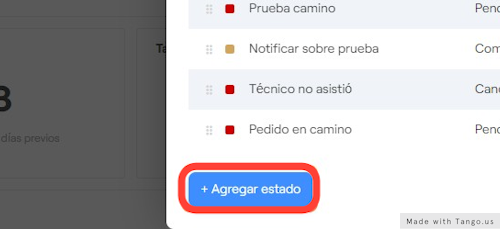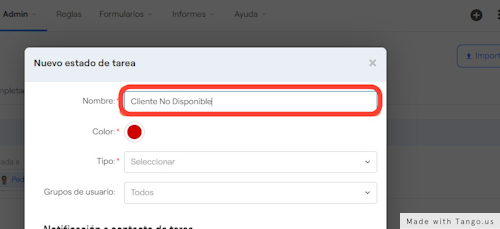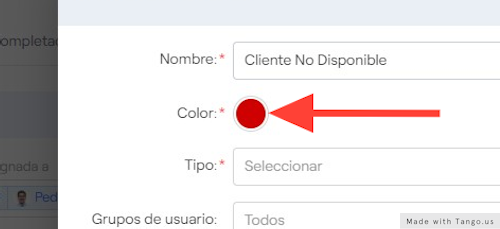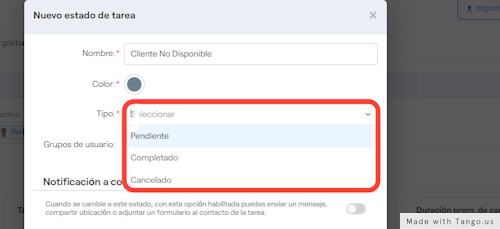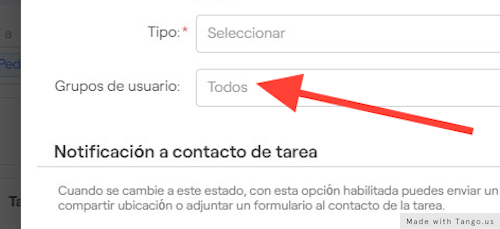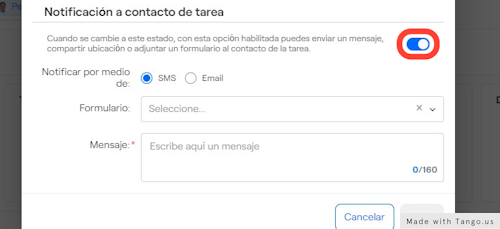Estados de Tareas
Obtén el máximo beneficio con tus Tareas
Además de permitir organizar tu agenda y la de tu equipo de trabajo, las Tareas son herramientas valiosas para tu labor de gestión diaria.
Algunos de sus beneficios son:
- Visibilidad, en tiempo real sobre la situación de tus usuarios en campo.
- Determinar los horarios pico de tu operación.
- Calcular la tasa de completación de tus Tareas.
- Conocer el resultado final de tus Tareas y tomar decisiones con base a ello.
Además de esto, facilitan la comunicación con tu Contacto de la Tarea por medio de correo electrónico o SMS.
Todos estas herramientas son posibles gracias a los Estados de Tareas.
¿Qué son los Estados de Tareas?
Es la situación o condición actual de una Tarea en un determinado momento en el tiempo.
Los Estados de Tarea se categorizan por Tipos.
Tipos de Tarea
Completado: La Tarea logró realizarse con éxito.
Pendiente: La Tarea se encuentra en un estado intermedio a ser completada.
Cancelado: La Tarea no pudo ser completada con éxito.
Al crear una Tarea, esta inicia en un estado de tipo Pendiente y, de acuerdo al objetivo de la Tarea, puede pasar por varios estados de tipo Pendiente hasta llegar a un estado de tipo Completado o Cancelado.
graph LR
A[Pendiente] --> B[Pendiente];
B --> C[Pendiente];
C --> D[Completada];
C --> E[Cancelada];Atención
Las Tareas que pasan a un estado de tipo Completado o Cancelado ya no pueden cambiar de estado.
Crear Estados de Tarea personalizados
Los estados de Tarea por defecto, disponibles desde un inicio en tu plataforma, son Completada, Cancelada y Pendiente.
Sin embargo, puedes crear tus propios estados personalizados para cada tipo de estado y adaptar tu operación a los mismos.
Nota
No confundas Estados de Tareas con Estados de Usuarios.
Asegúrate de que los estados reflejen las etapas de la Tarea y no los estados del usuario que está realizando la tarea.
- Dirígete a Admin > Tareas
- Haz clic en "Nueva Tarea"
- Haz clic sobre el campo "Estado"
- Al final de la lista, haz clic en "Añadir/editar estados"
- En la parte inferior, haz clic en "Agregar Estado"
- Escribe el nombre del Estado
- Selecciona el color con el cual quieres identificar el estado
- Selecciona el tipo de estado: Completado, Pendiente o Cancelado
- Puedes seleccionar los Grupos de Usuarios para los que será visible este estado
- Si deseas notificar al Contacto de la Tarea cuando la Tarea cambie a este estado, activa esta opción
- Haz clic en "Guardar"
Sugerencia
Si los estados por defecto (Completada, Cancelada y Pendiente) ya no te son útiles, puedes solicitar que sean deshabilitados de tu plataforma. Si deseas deshabilitar estos estados, comunícate con nosotros por medio de la dirección soporte@gps.gt